Recording Your iOS Device with QuickTime Player
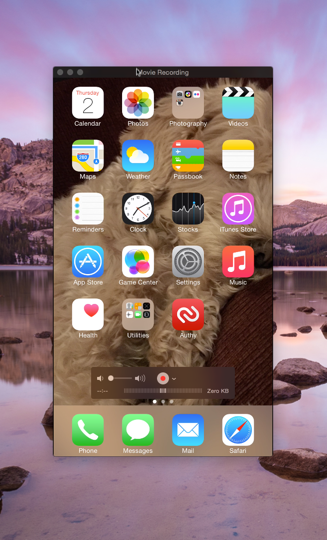
The Task
You need to record your iPhone or iPad's screen to show someone a bug or demo a feature to your customers. In the past the only method available was to use a program like Reflector to emulate an AirPlay/Apple TV and then record on your machine. This works fairly decently although the quality over WiFi isn't very good leaving you with a less-than-crisp recording. Reflector also isn't free which makes it difficult for users in the wild to record bugs.
Enter iOS 8 & Yosemite
Apple introduced the ability to record the screens of iOS 8 devices with QuickTime Player in Mac OS X Yosemite. You may have already been familiar with the ability to do a screen recording with QuickTime but now those screens includes any of the iOS 8 devices you have connected with a cable. The implications of this new feature include:
- High quality video recording - the video is going over the wire instead of WiFi
- Capture audio from the device or your computer
- Easy access to QuickTime's built-in exporting tools
- No new software to install - Yosemite and iOS 8 are the only requirement
The Steps
- Connect your iOS 8 device to your Mac OS X Yosemite (10.10) computer with the USB to lightning or dock connector cable.
- Launch QuickTime Player (inside of /Applications in Finder).
- Click Done on the file browser window that appears by default when QuickTime launches.
- Click File > New Movie Recording. A window will appear typically picking your built-in FaceTime camera by default. Smile.
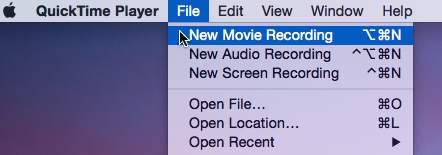
- Click the little arrow next to the red recording button.
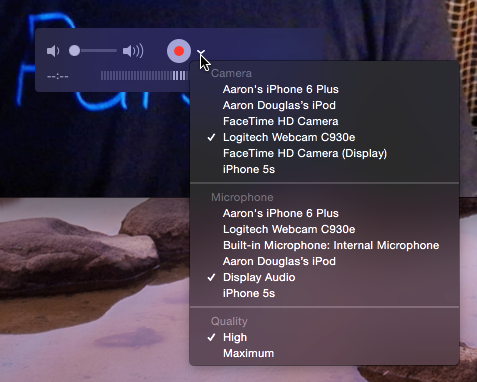
- Under Camera select the iOS device you wish to record.
- Your iOS device's screen should appear on your Mac.
- Optionally select your device under Microphone as well if you want to record the audio from the device rather than your computer's microphone.
- Click the red record button when you want to record, clicking it again when you're done.
- Export the video under File > Export picking an appropriate resolution.
Notice that Apple took the time to replace your device's status bar with one being carrier-free and fixed at 9:41am.
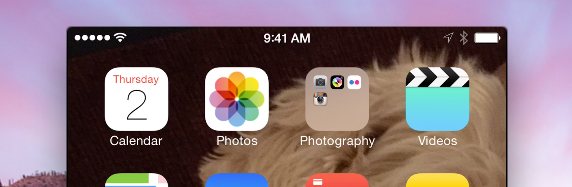
Nice touch.
Limitations
There are only a couple limitations that I've found so far. Finger tips are not shown in the video, so it can be hard to demonstrate things. My suggestion is to talk through the issue or provide a list of things you tapped if its not obvious. Secondly if you're trying to demonstrate something that involves going full screen (like watching a video on the phone) then the recording will not capture the full screen presentation (it'll go black). Lastly there is a little bit of lag when you're recording so make sure to watch the actual device screen and not your computer. If you record audio from your microphone, QuickTime does a good job syncing it up afterwards. This process also works a bit better on newer devices.
Next Steps
Sharing the video you've recorded can be a challenge since these videos tend to be of a very very large size in a matter of seconds. Exporting in 480p can definitely help. If you're providing a demonstration of a bug then you may wish to clip the beginning and end of the movie to only show the actual reproduction of the bug. Follow Apple's instructions on how to clip a video here.
Reflector is still a great program and very useful. Simple things like being able to add a fake iPhone or iPad frame around the video makes a big difference for demo purposes. I will still continue to use Reflector especially since it's still the only way to record iOS 7 devices.